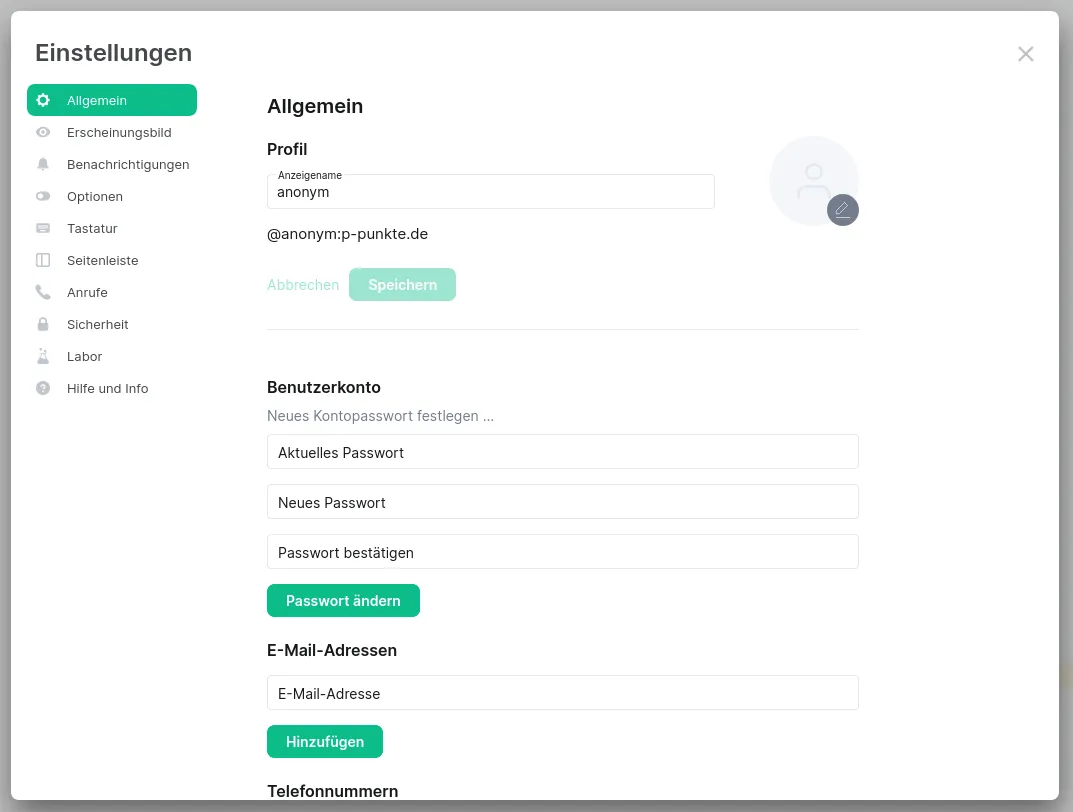Erste Schritte: Desktop
Hier erfährst du, wie du dem Chat auf einem Desktop-Rechner beitreten kannst. Wenn du den Chat auf einem Mobilgerät nutzen möchtest, findest du die passende Anleitung hier.
Inhalt
Account erstellen
Um dem Chat beizutreten, musst du zunächst einen Account erstellen. Die folgende Anleitung zeigt dir Schritt für Schritt, wie das funktioniert.
Du kannst dich jederzeit registrieren, auch außerhalb der offiziellen Chatzeiten.
- Die Weboberfläche des Chats unter https://element.p-punkte.de aufrufen.
- Auf der sich öffnenden Seite auf Registrieren klicken.
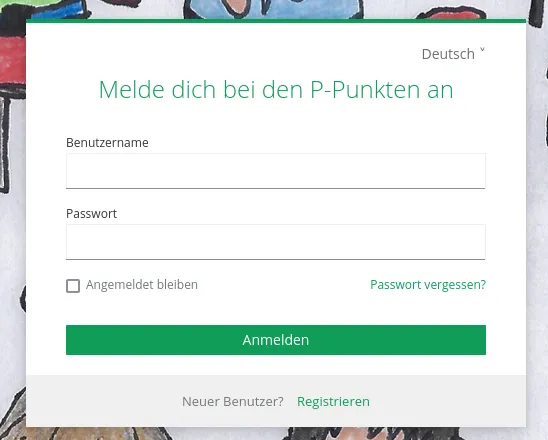
- Es öffnet sich ein Registrierungsformular. Hier muss ein Nutzername und ein Passwort vergeben werden.
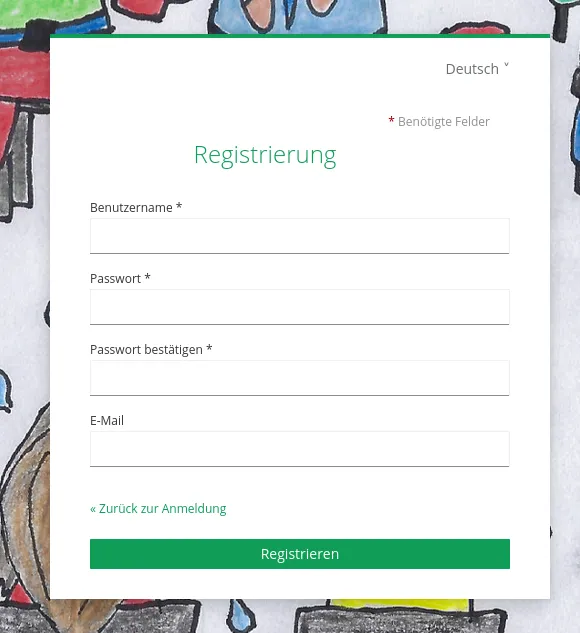
Nach einem Klick auf Registrieren wird dein Account erstellt und du wirst erstmalig eingeloggt.
Du solltest links nun zwei Chaträumen sehen: Willkommen bei den P-Punkten! und Regeln & Infos. Klicke hier auf Willkommen bei den P-Punkten! und nimm die Einladung in den Raum an, damit als nächstes dein Onboarding beginnen kann.
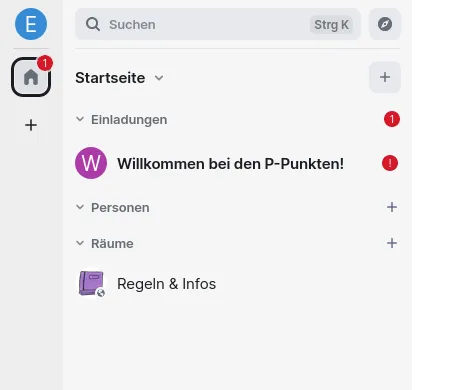
Onboarding
Bevor du dem Chat beitreten kannst, führen die Moderatoren einmal ein kurzes Gespräch mit dir um abzuschätzen, ob du in dem Chat gut aufgehoben bist. Dazu bekommst du direkt nach deiner ersten Anmeldung eine Einladung in einen Chatraum Willkommen bei den P-Punkten!
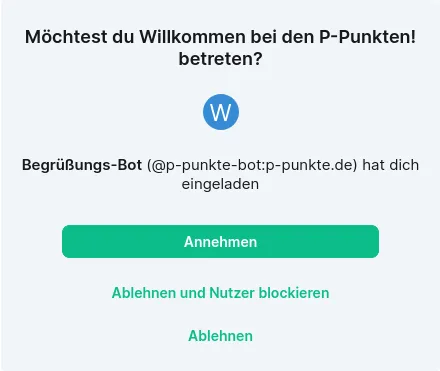
Sobald ein Moderator verfügbar ist, wird er dem Raum ebenfalls beitreten und ein kurzes Gespräch mit dir führen. Vor allem möchten wir wissen, wie du zu uns gefunden hast und was du dir von der Teilnahme am Chat erhoffst und wünschst.
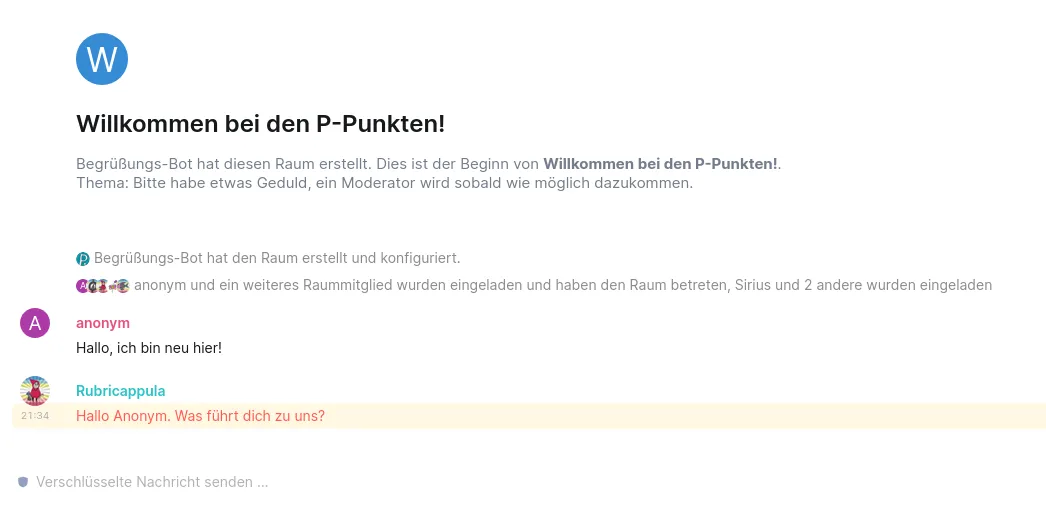
Wenn das Einführungsgespräch nicht innerhalb von zwei Wochen stattfindet, wird dein Account gelöscht. Du kannst dich anschließend aber mit einem neuen Account wieder anmelden.
Weitere Schritte
Hier sind einige weitere Einstellungen, die du nach deiner Anmeldung vornehmen kannst. Diese Einstellungen kannst du auch schon einrichten, während du auf den Beitritt eines Moderators in den Willkommensraum wartest.
Schlüsselsicherung einrichten
Direkt nach deiner Anmeldung wird dir vorgeschlagen, die Schlüsselsicherung einzurichten. Das bedeutet, dass deine Schlüssel passwortgesichert auf dem Server gespeichert werden. Dies ist sehr empfehlenswert, um den Zugriff auf verschlüsselte Nachrichten nicht zu verlieren. Außerdem kann die Schlüsselsicherung genutzt werden, um weitere Sitzungen zu verifizieren.
Die Schlüsselsicherung erreichst du im Reiter Sicherheit in den Einstellungen.
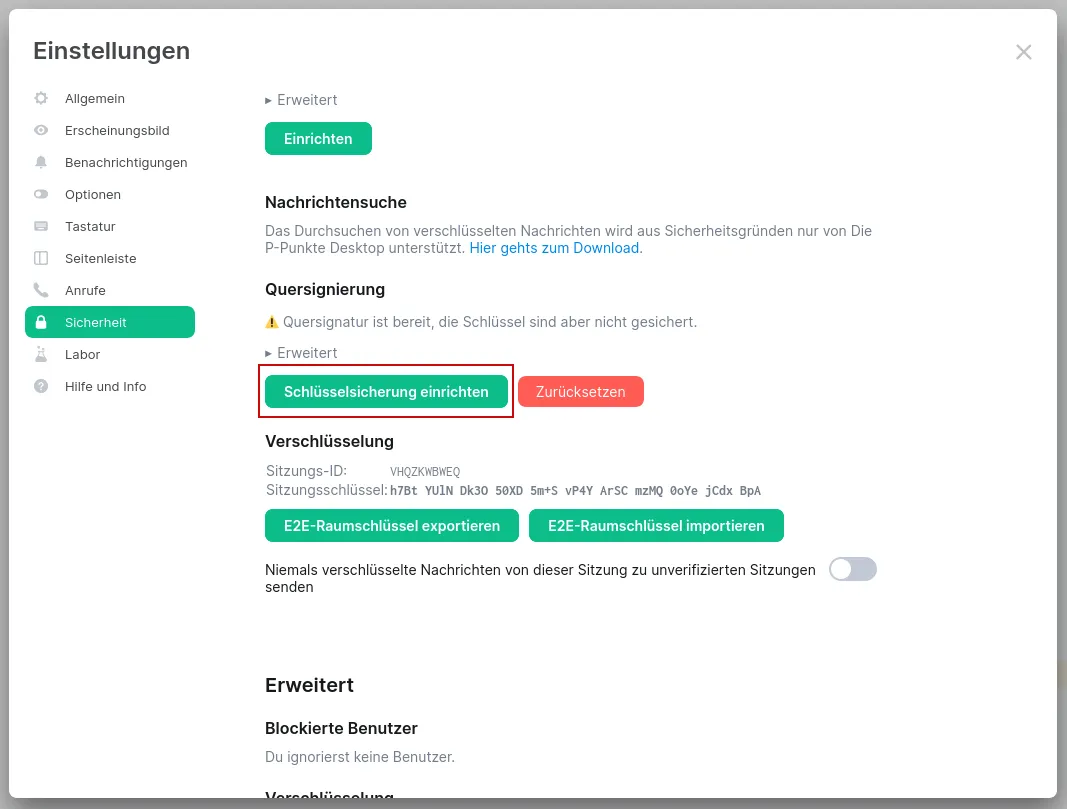
Account personalisieren
Ebenfalls in den Einstellungen im Reiter Allgemein kannst du deinen Anzeigenamen ändern und ein Avatarbild hochladen.
Beachte bei der Auswahl eines Avatarbildes die Chatregeln zu Bildern und Mediendateien. Insbesondere darf das Avatarbild kein Bild eines Kindes sein.